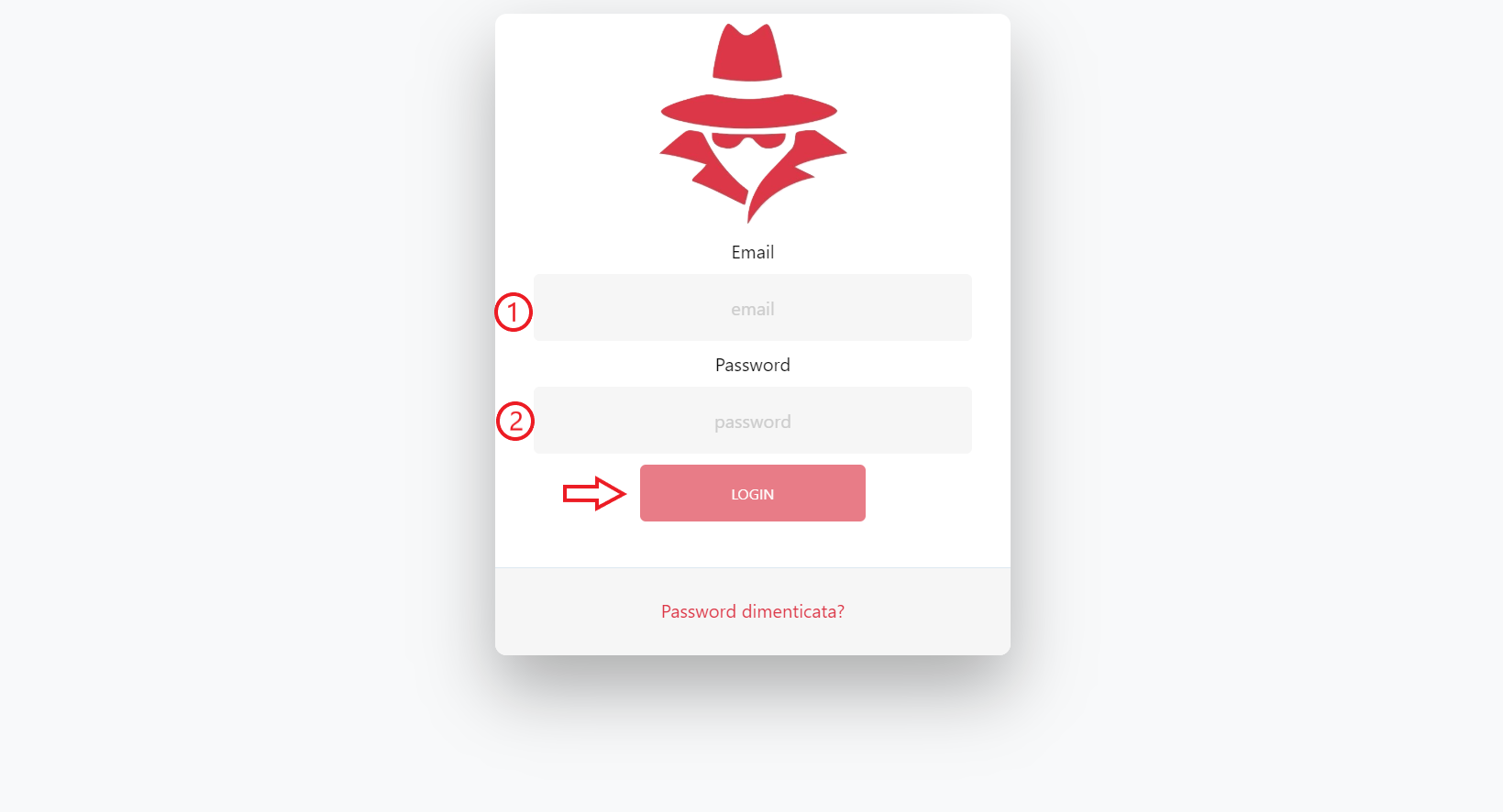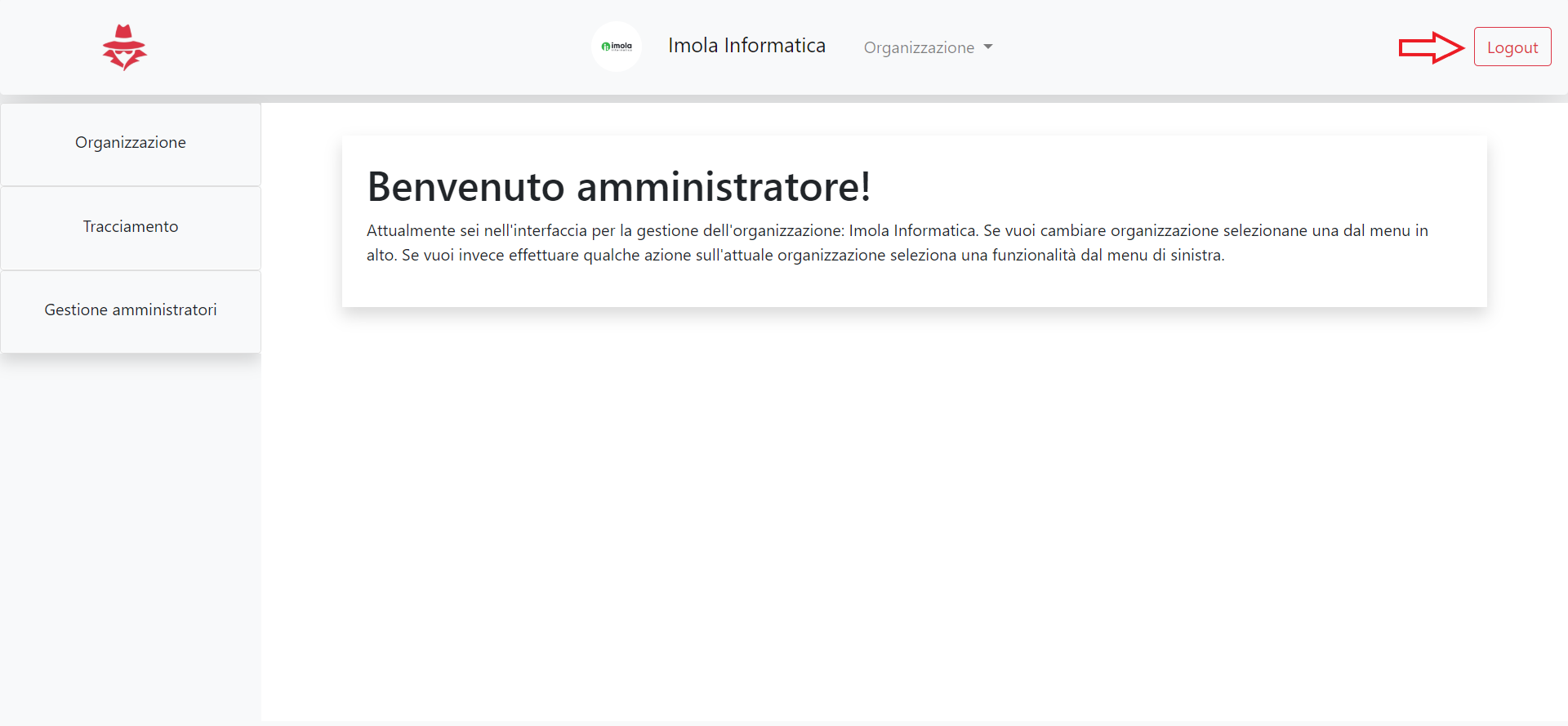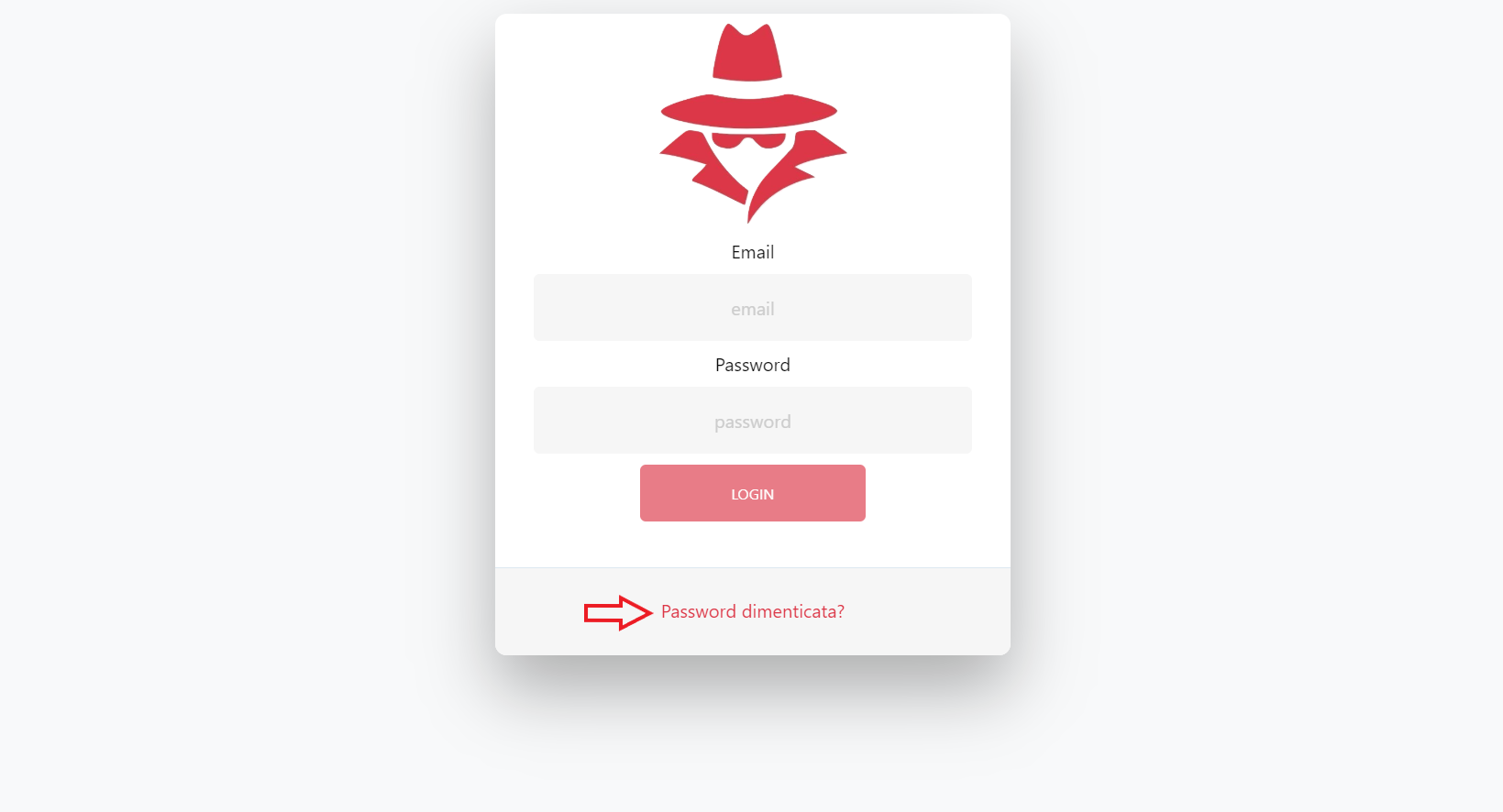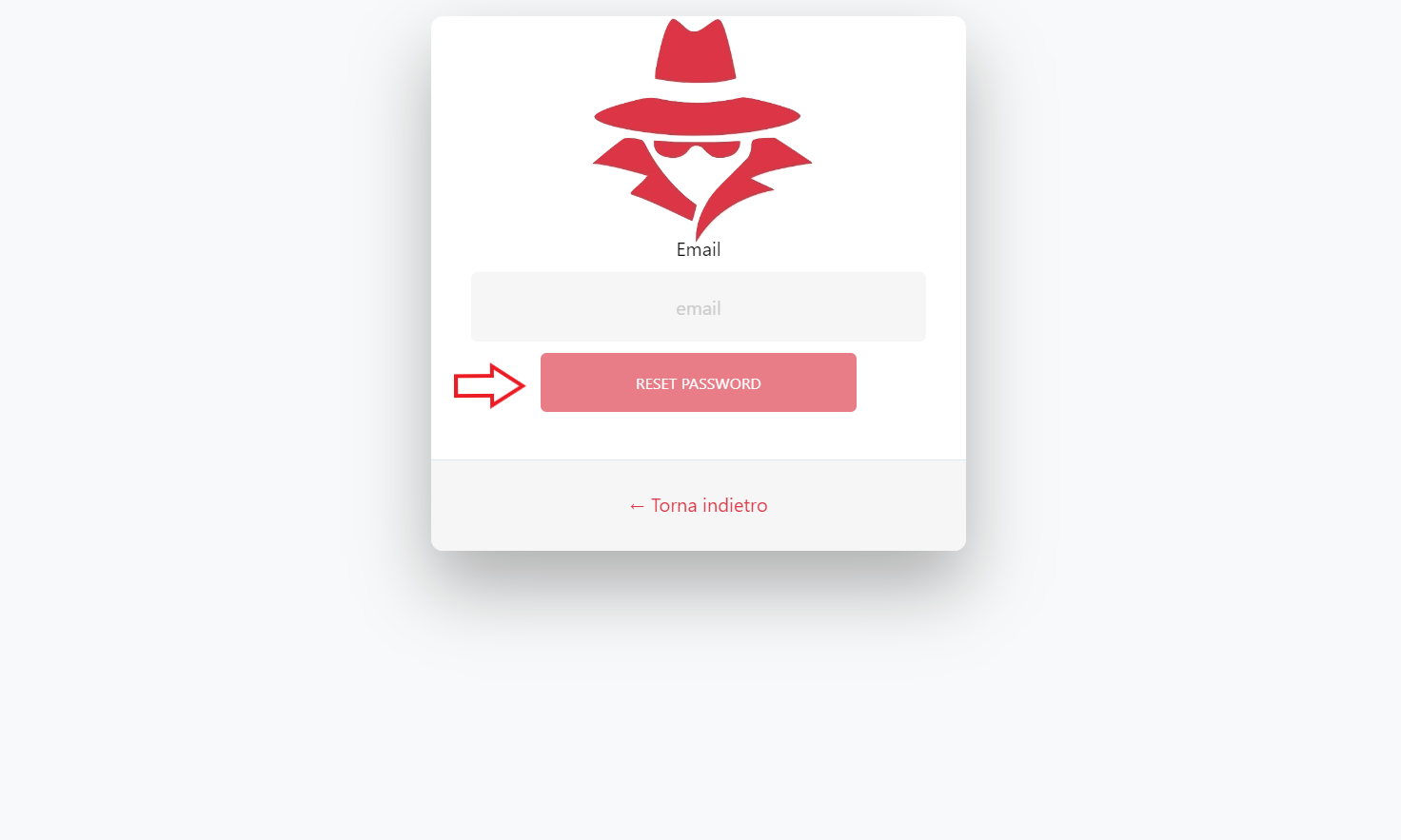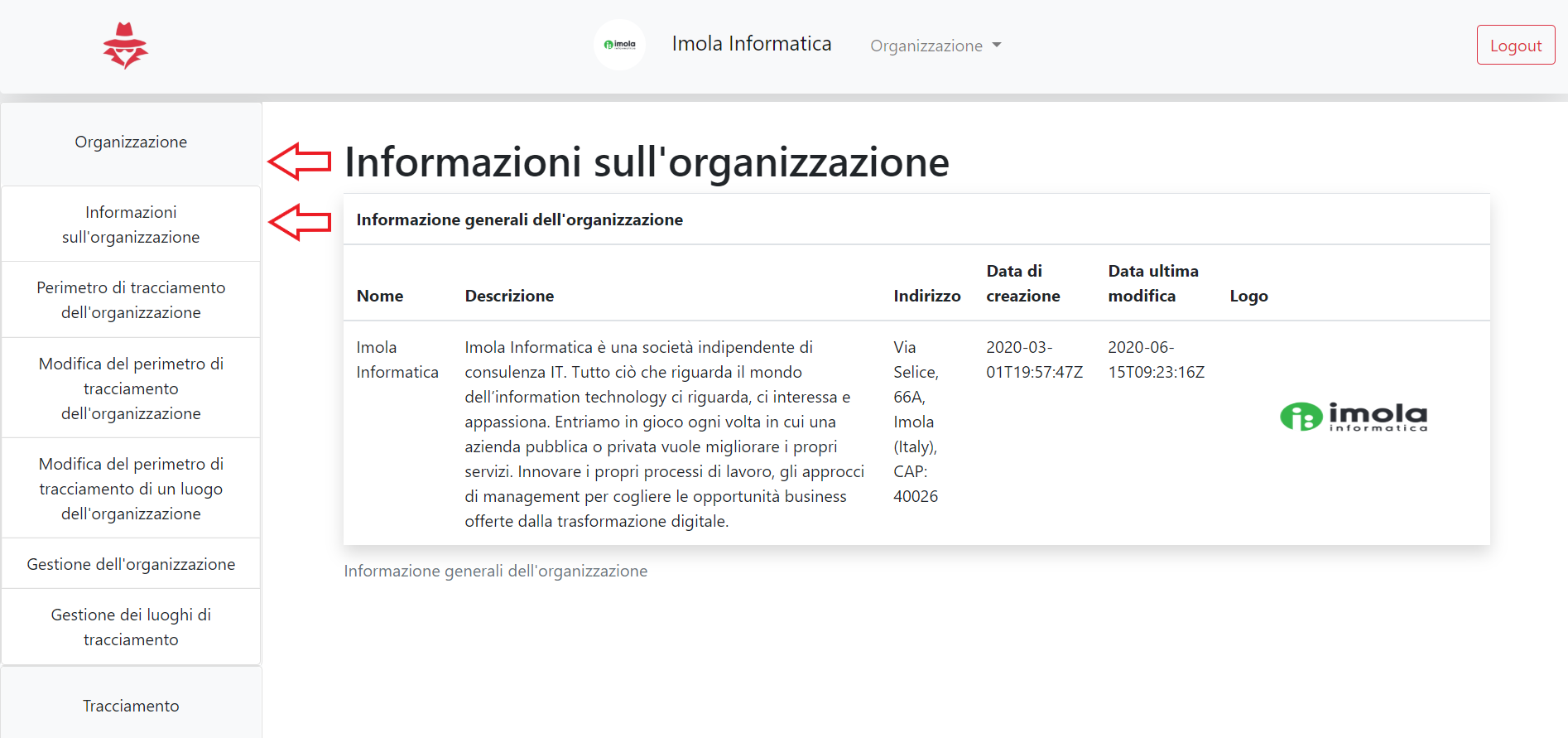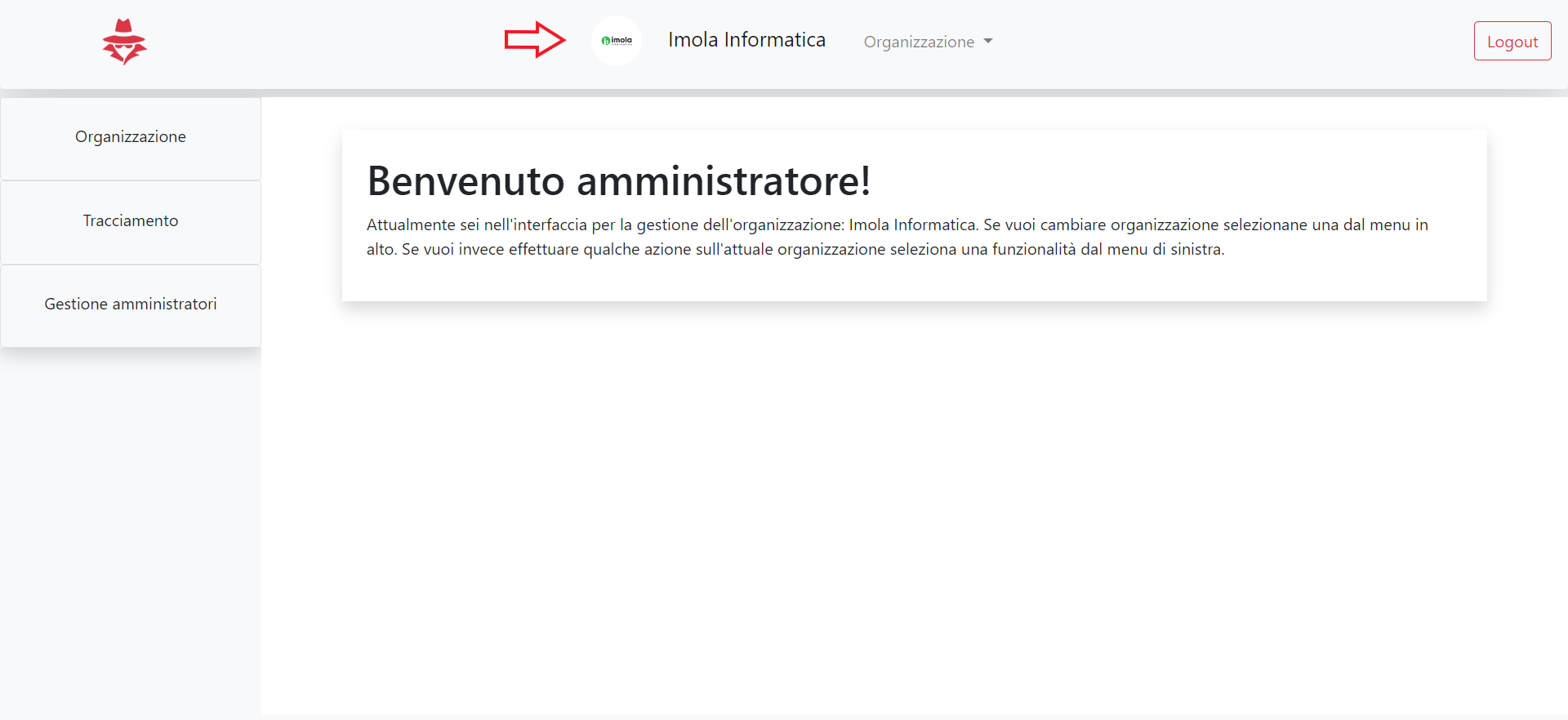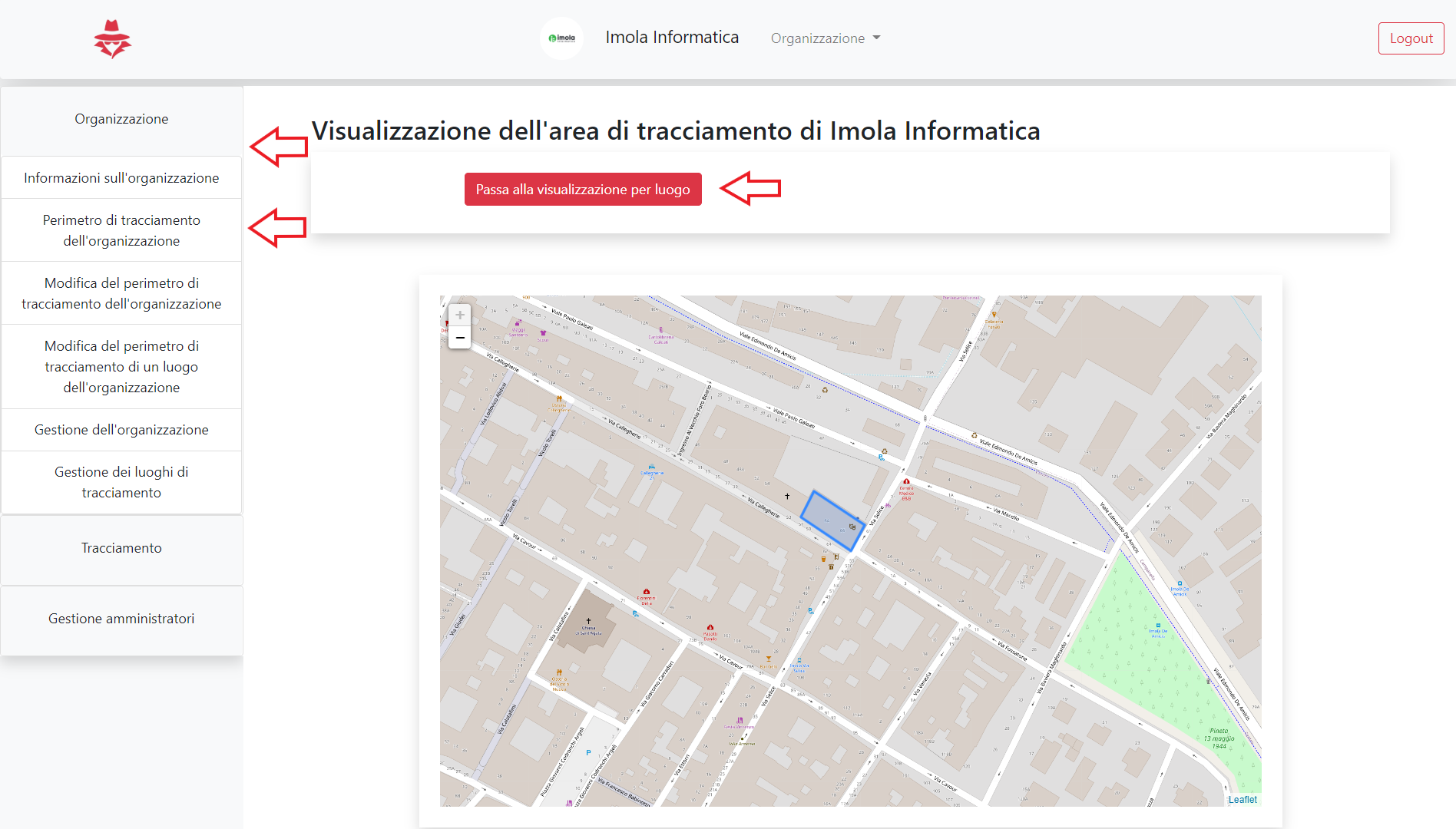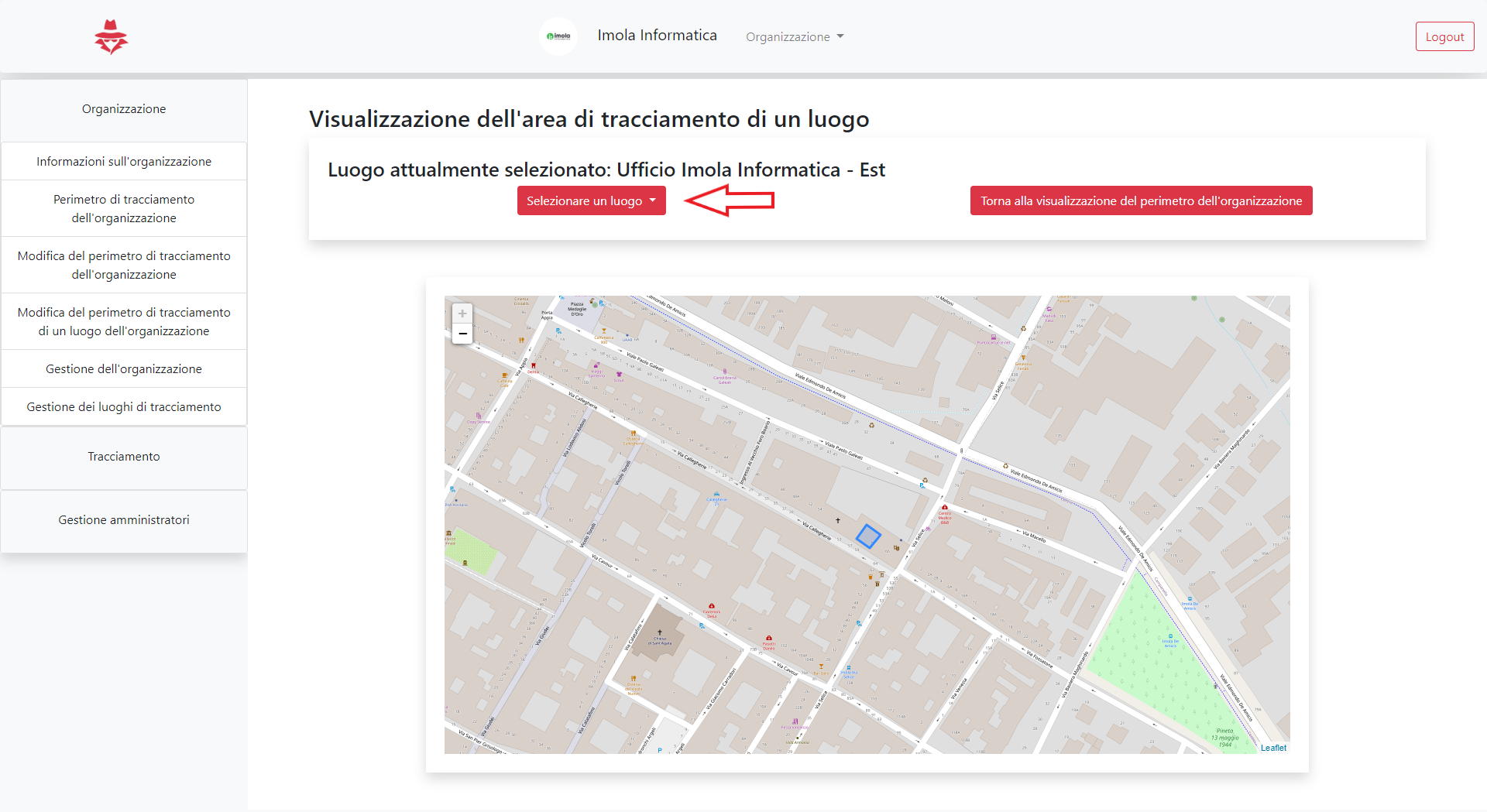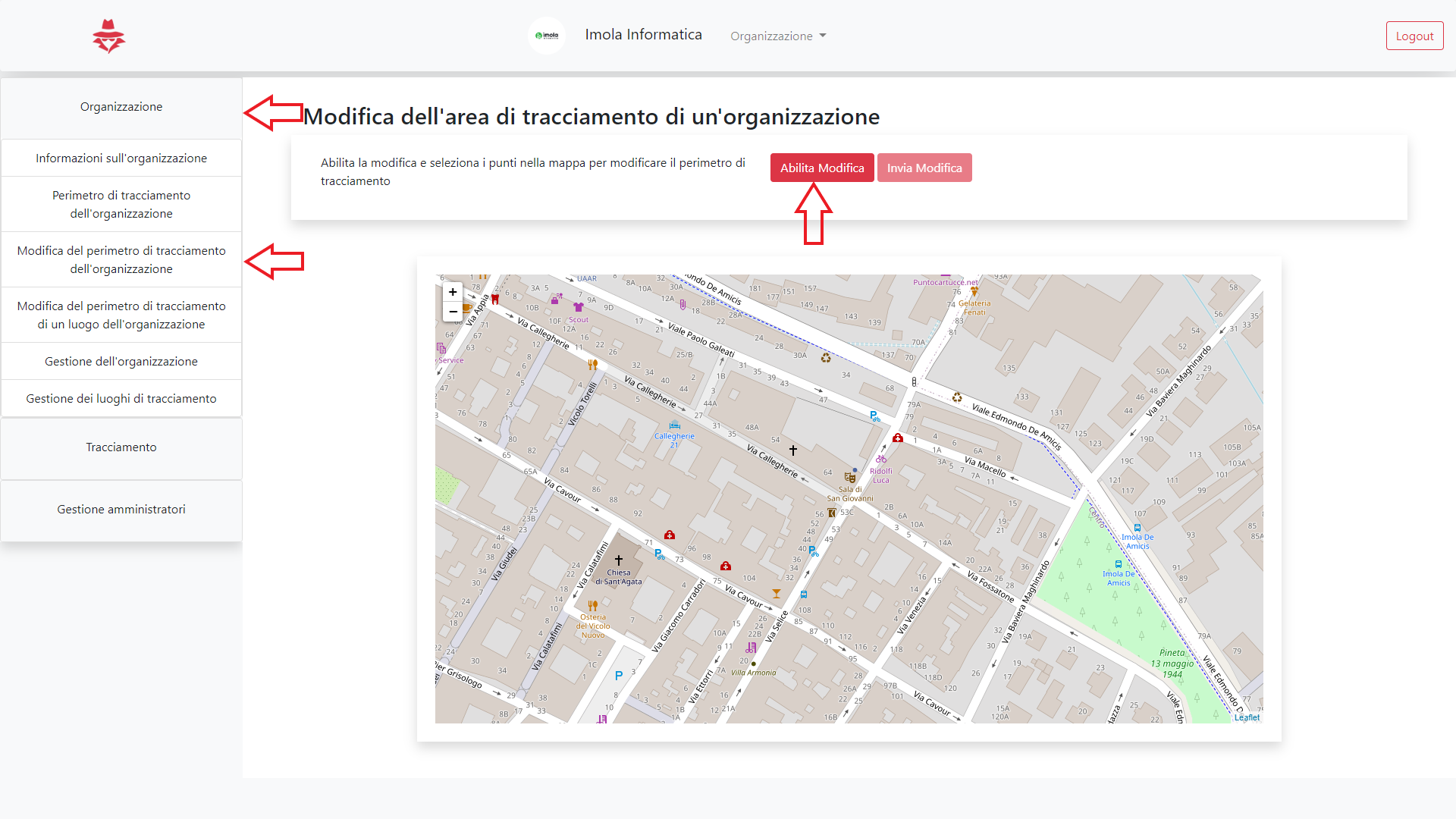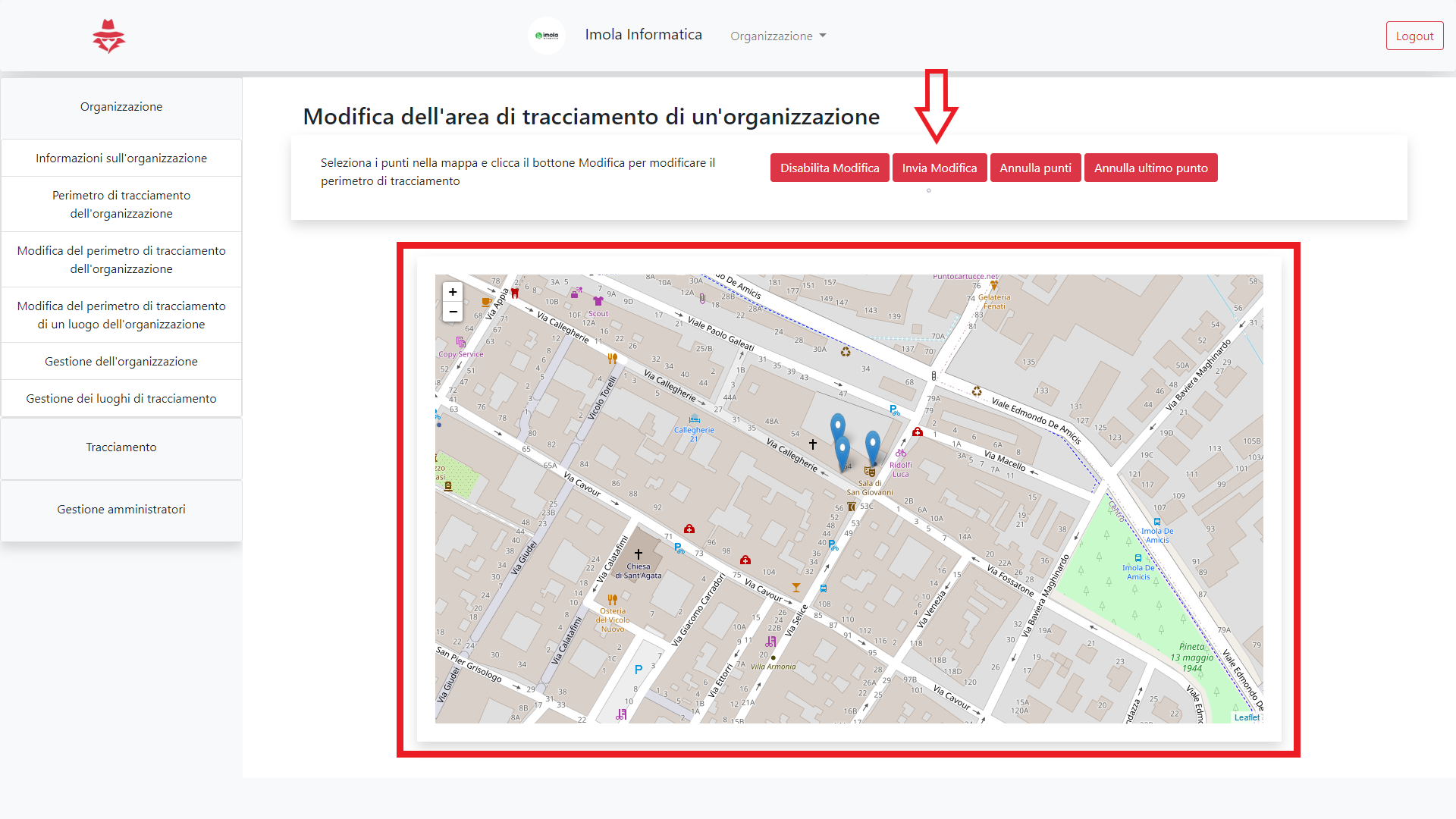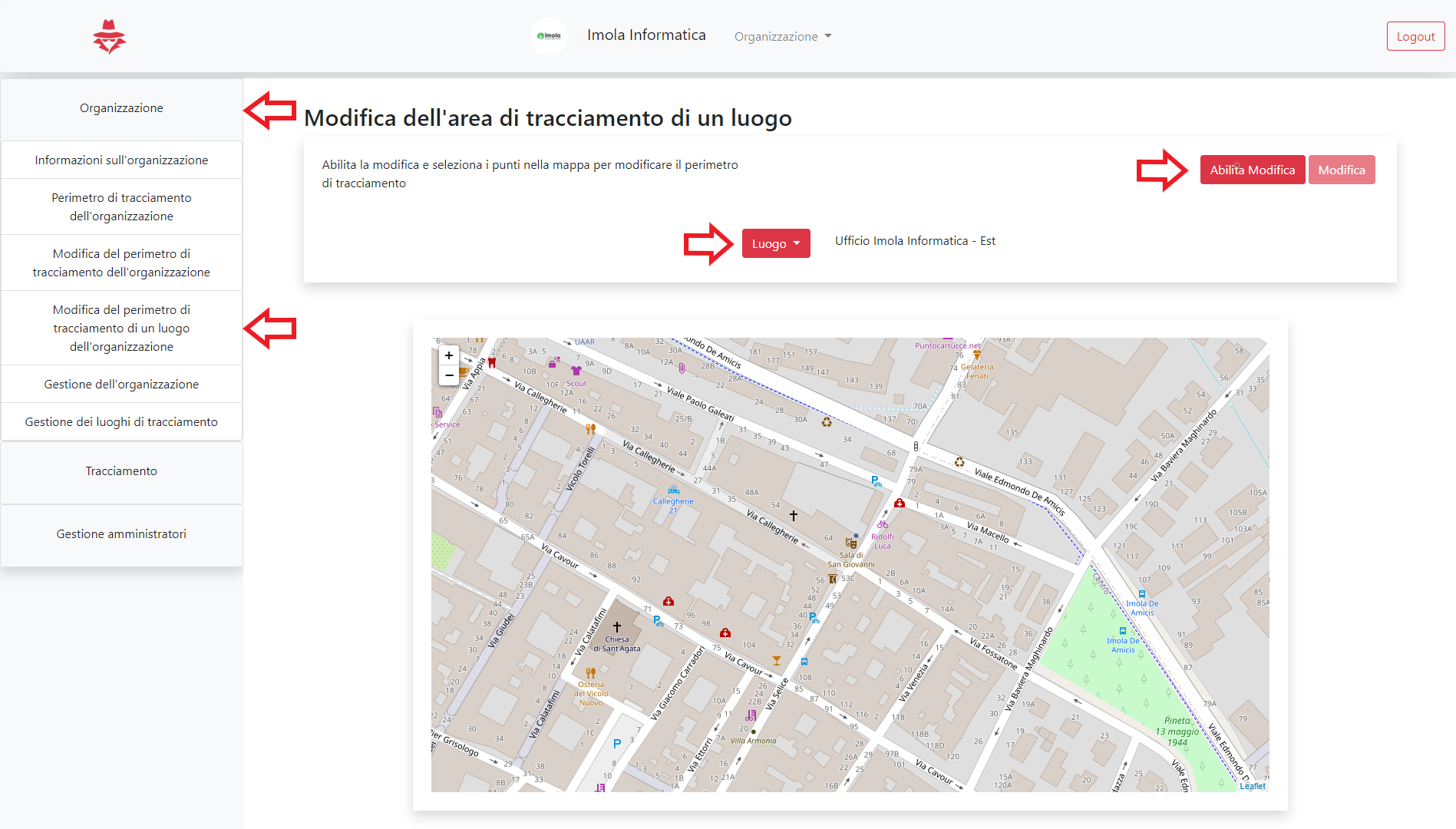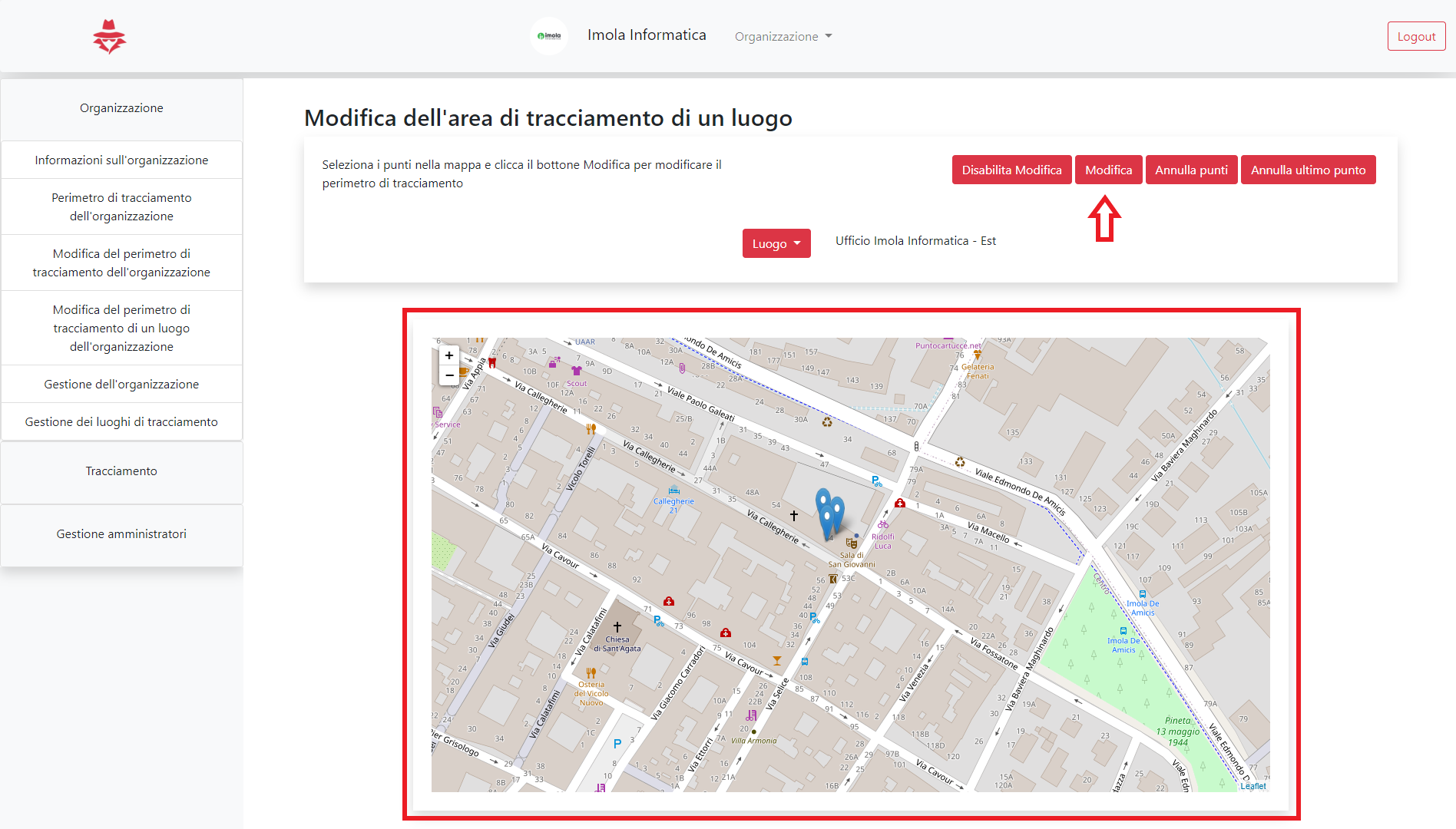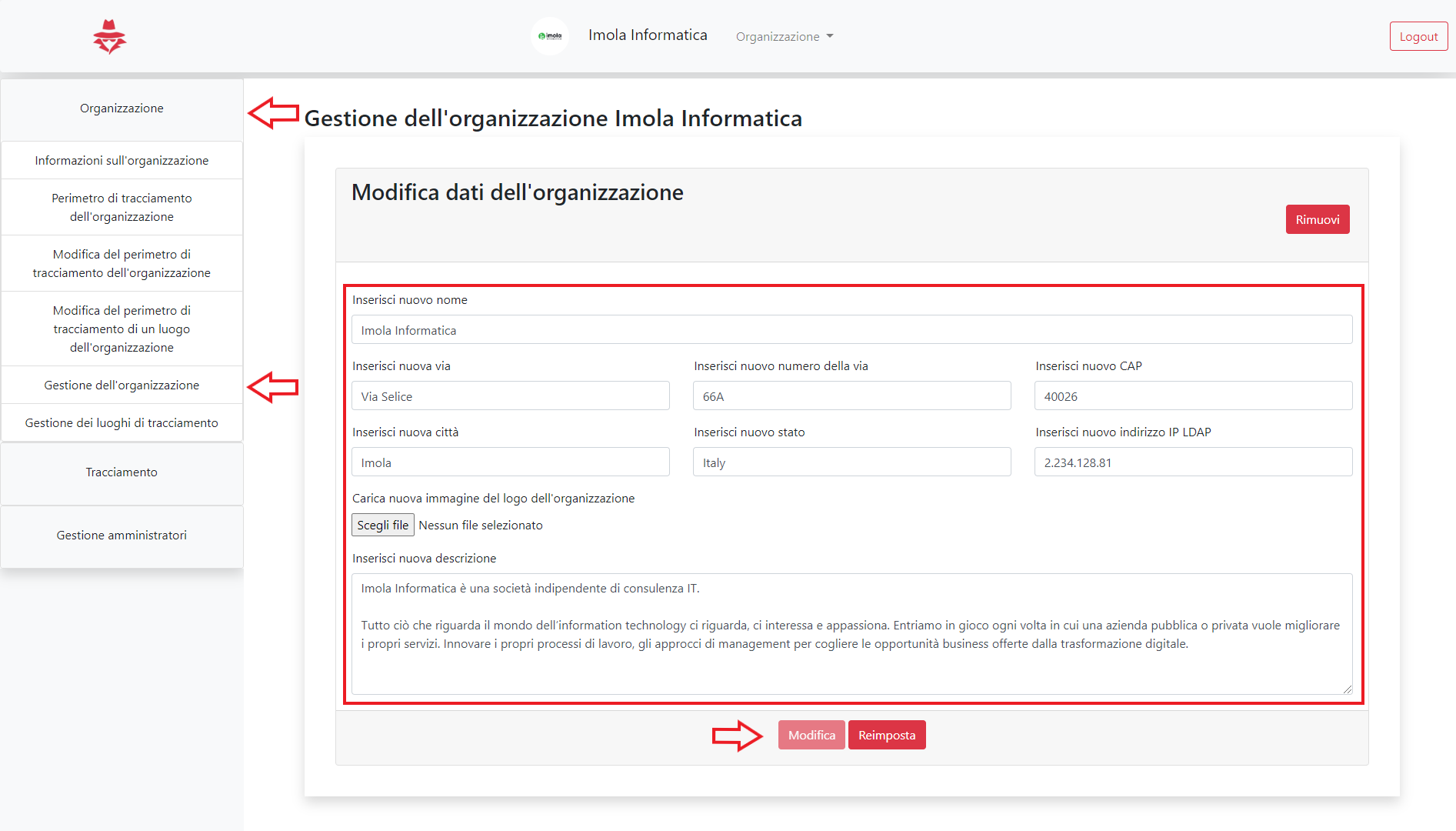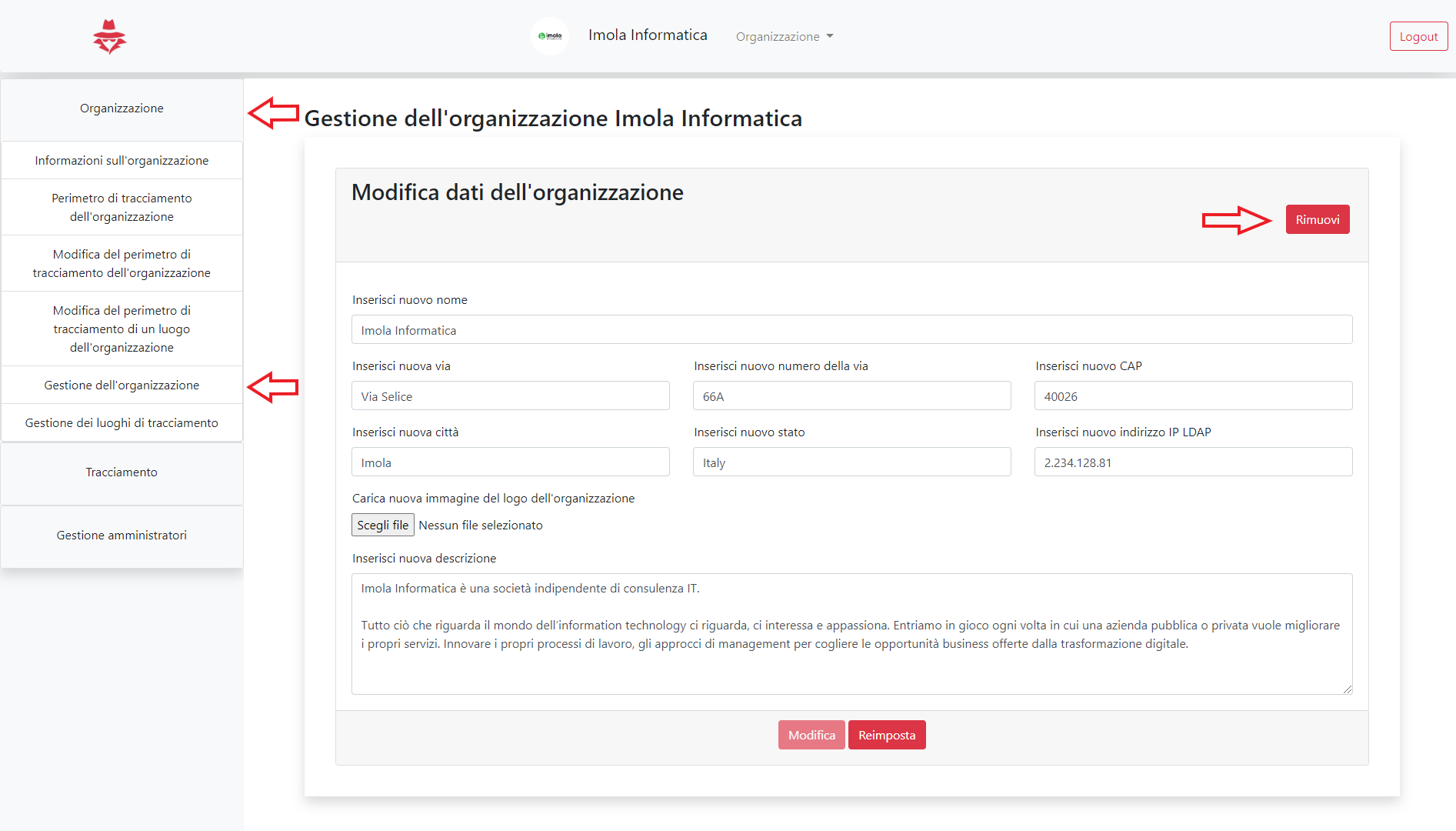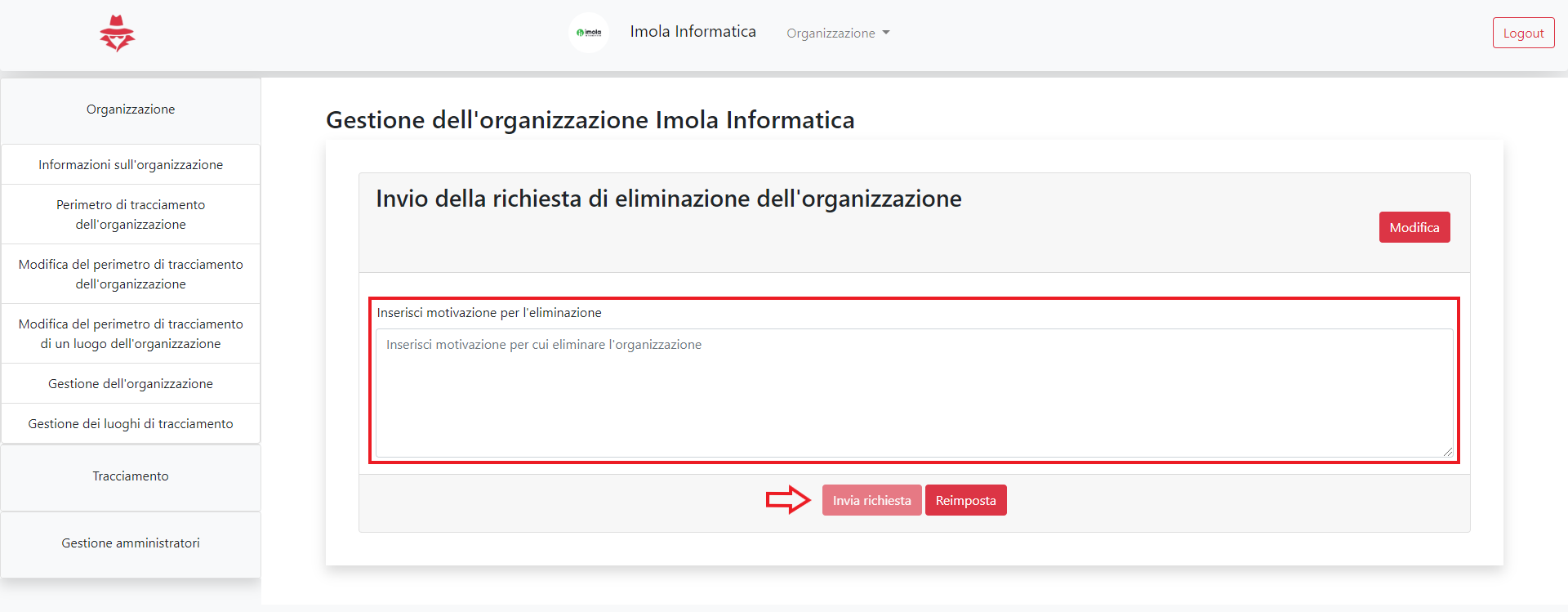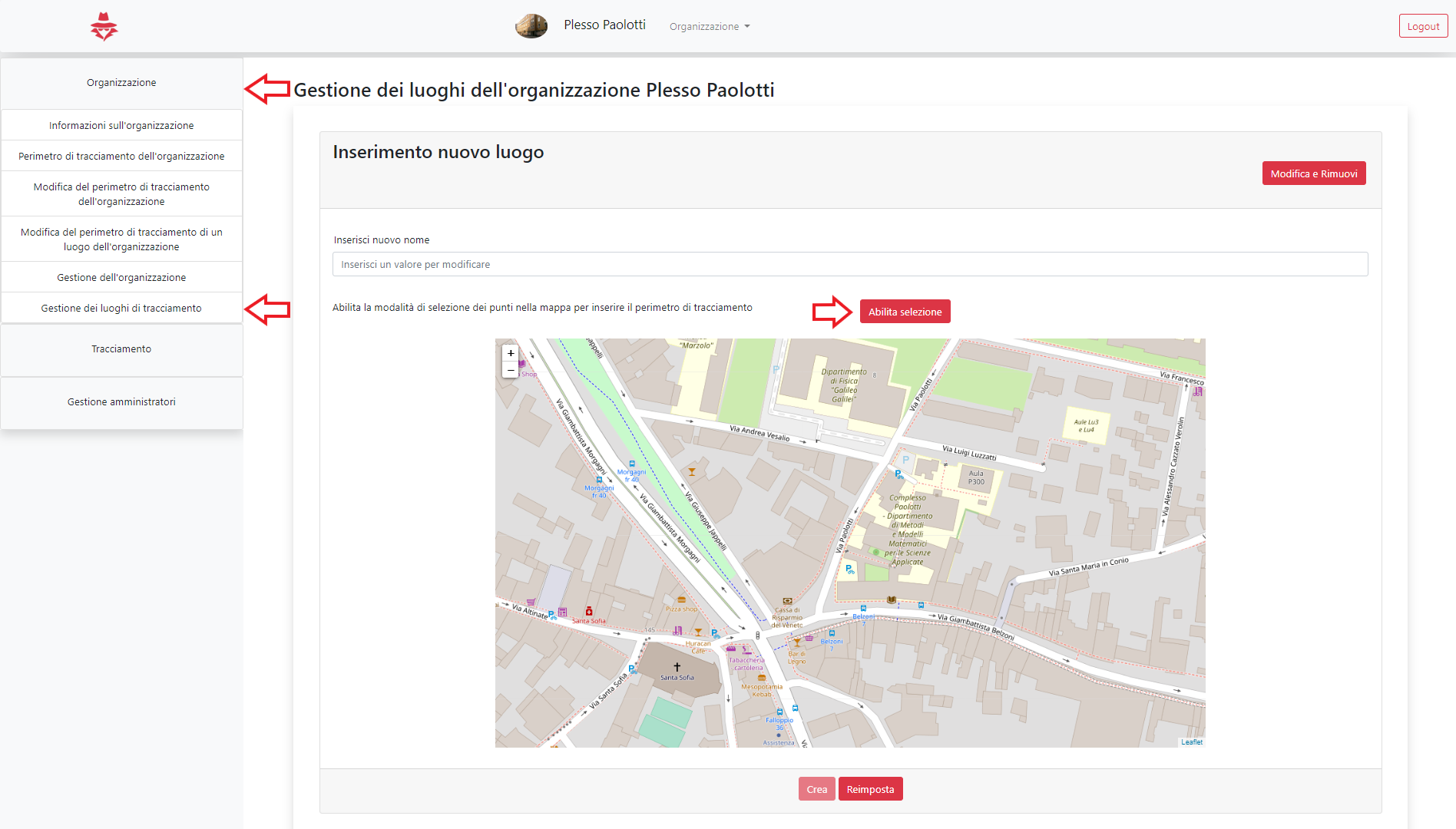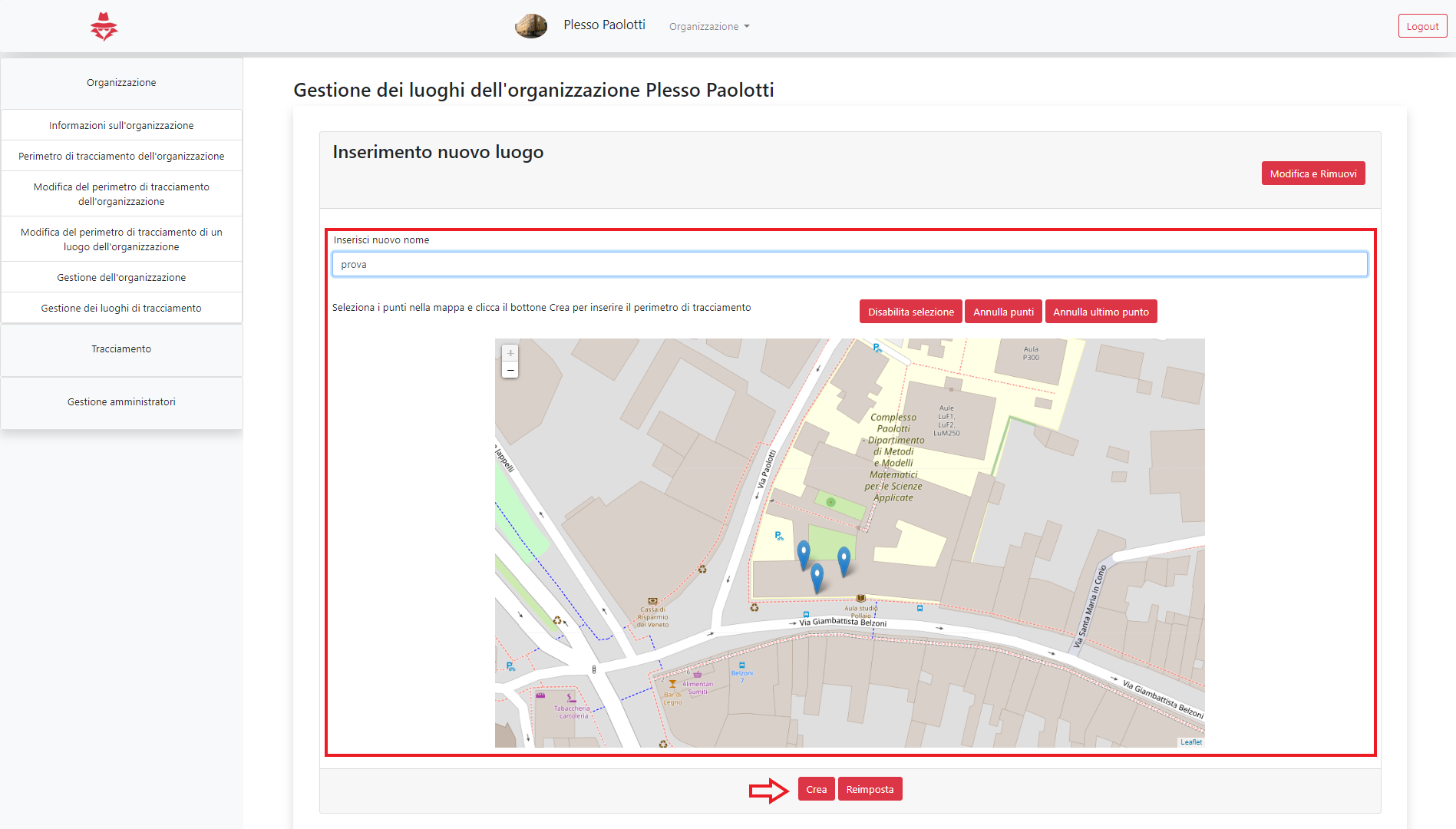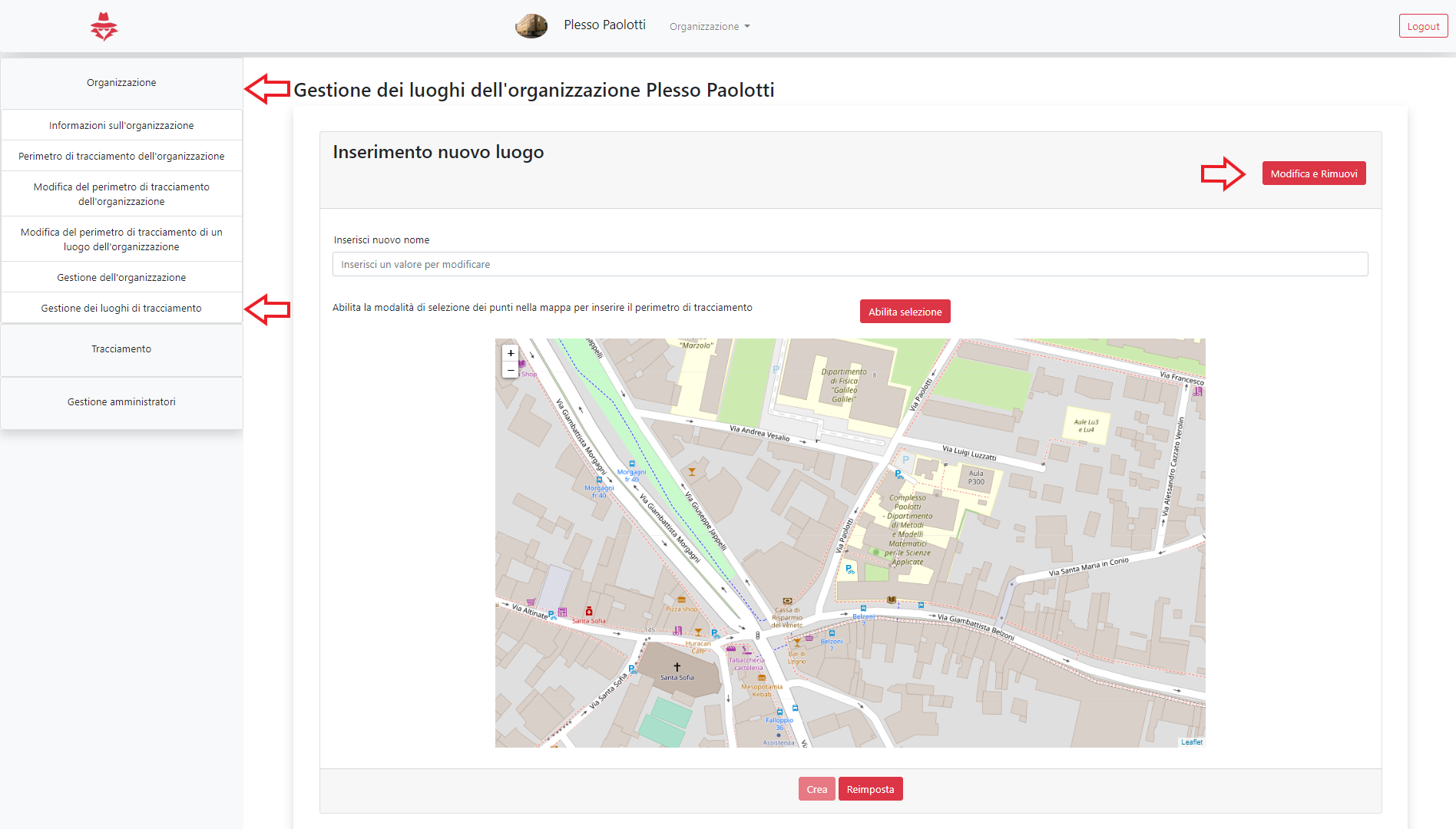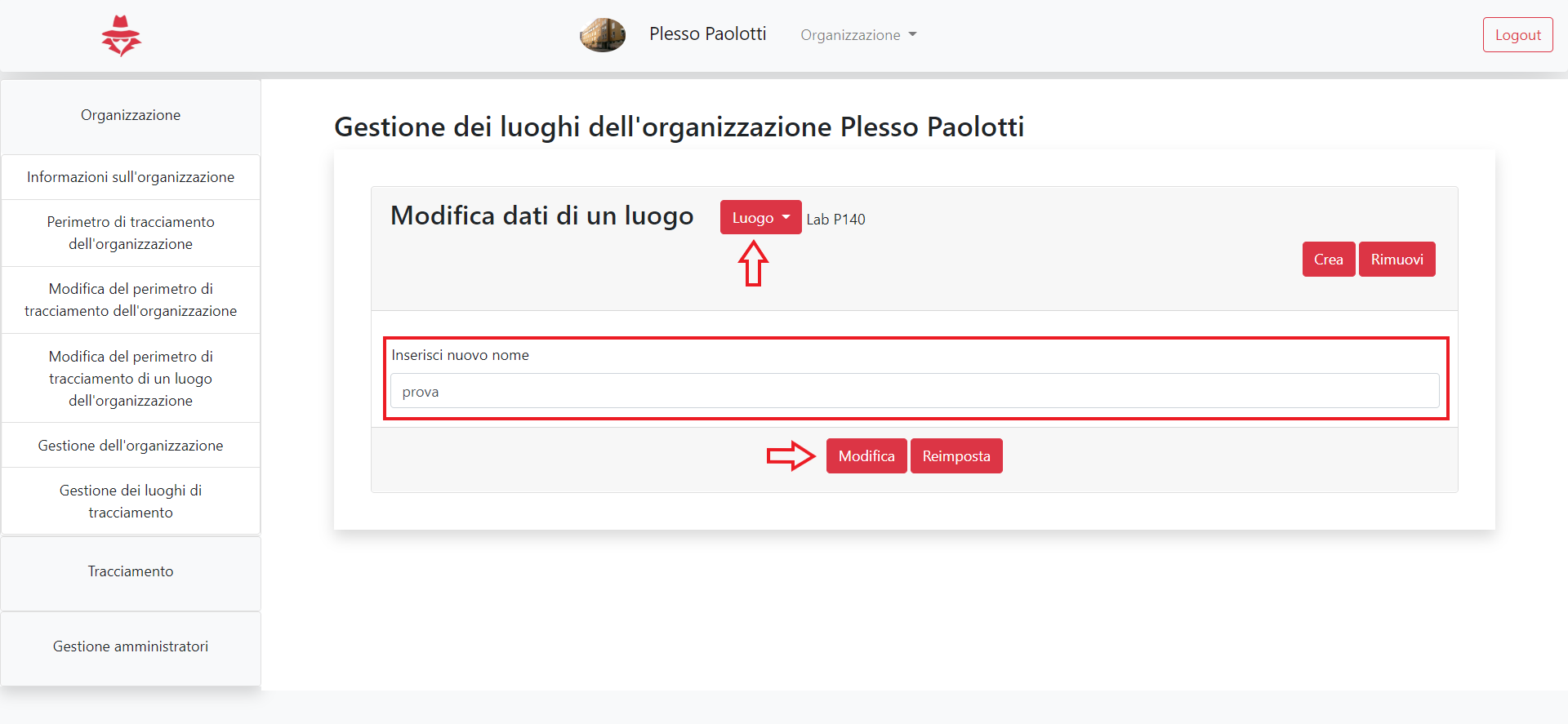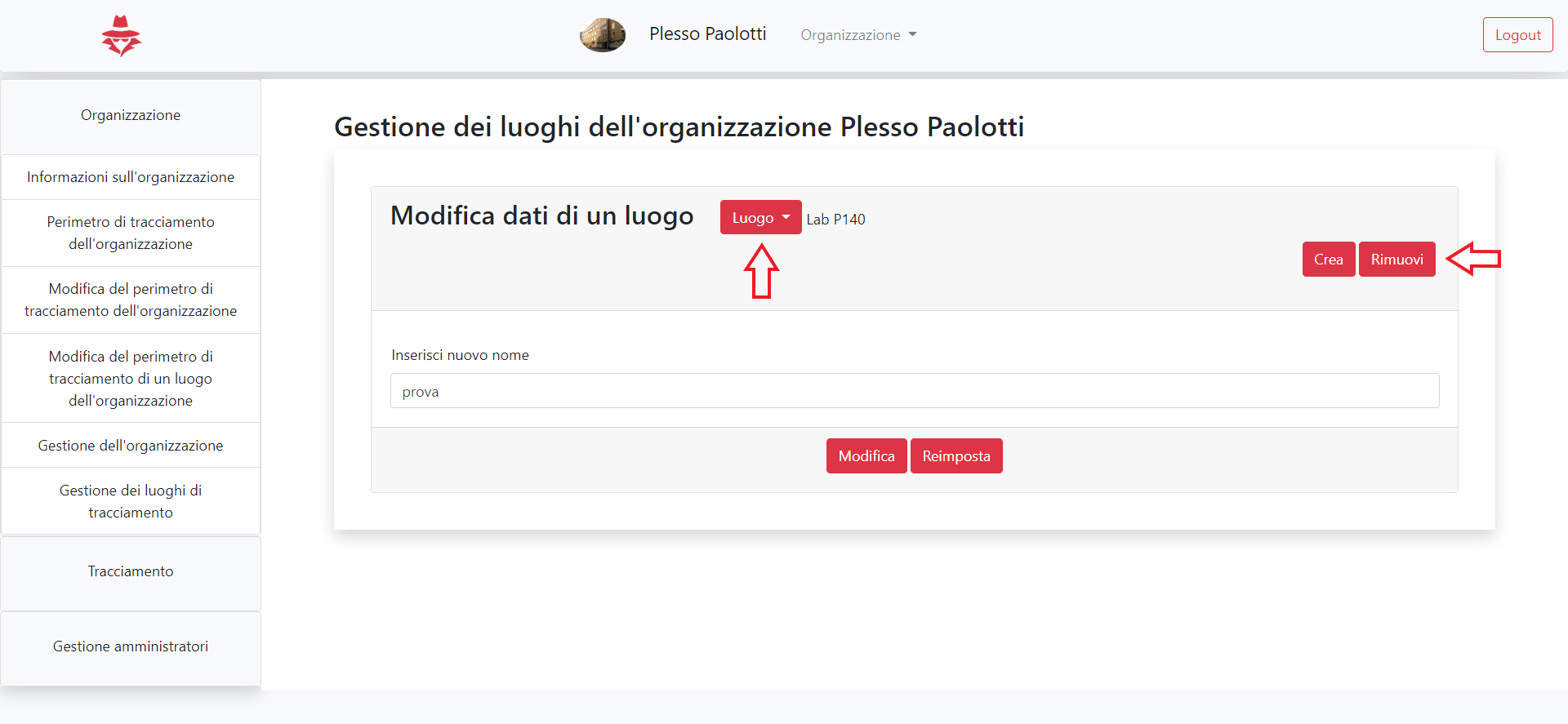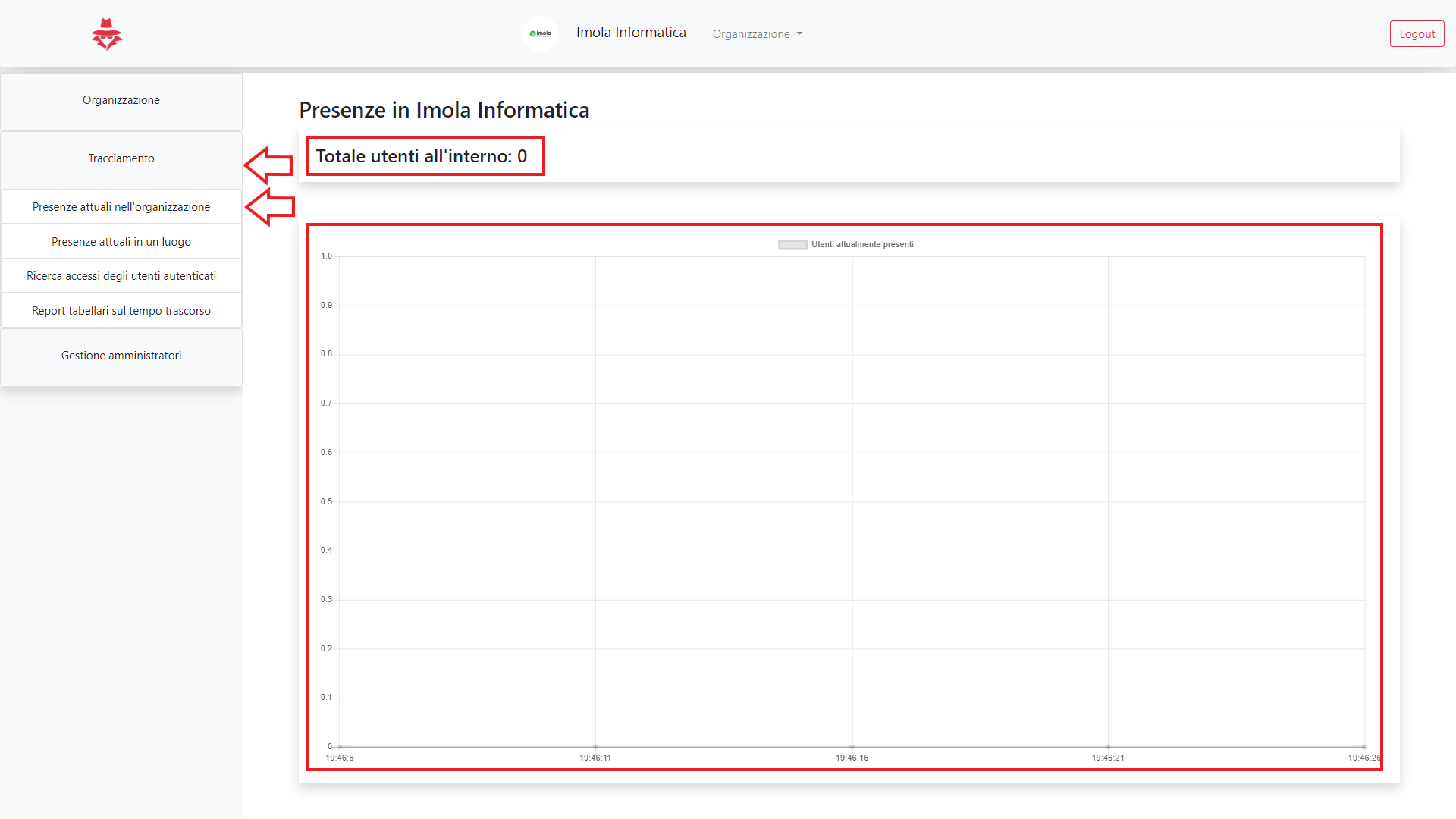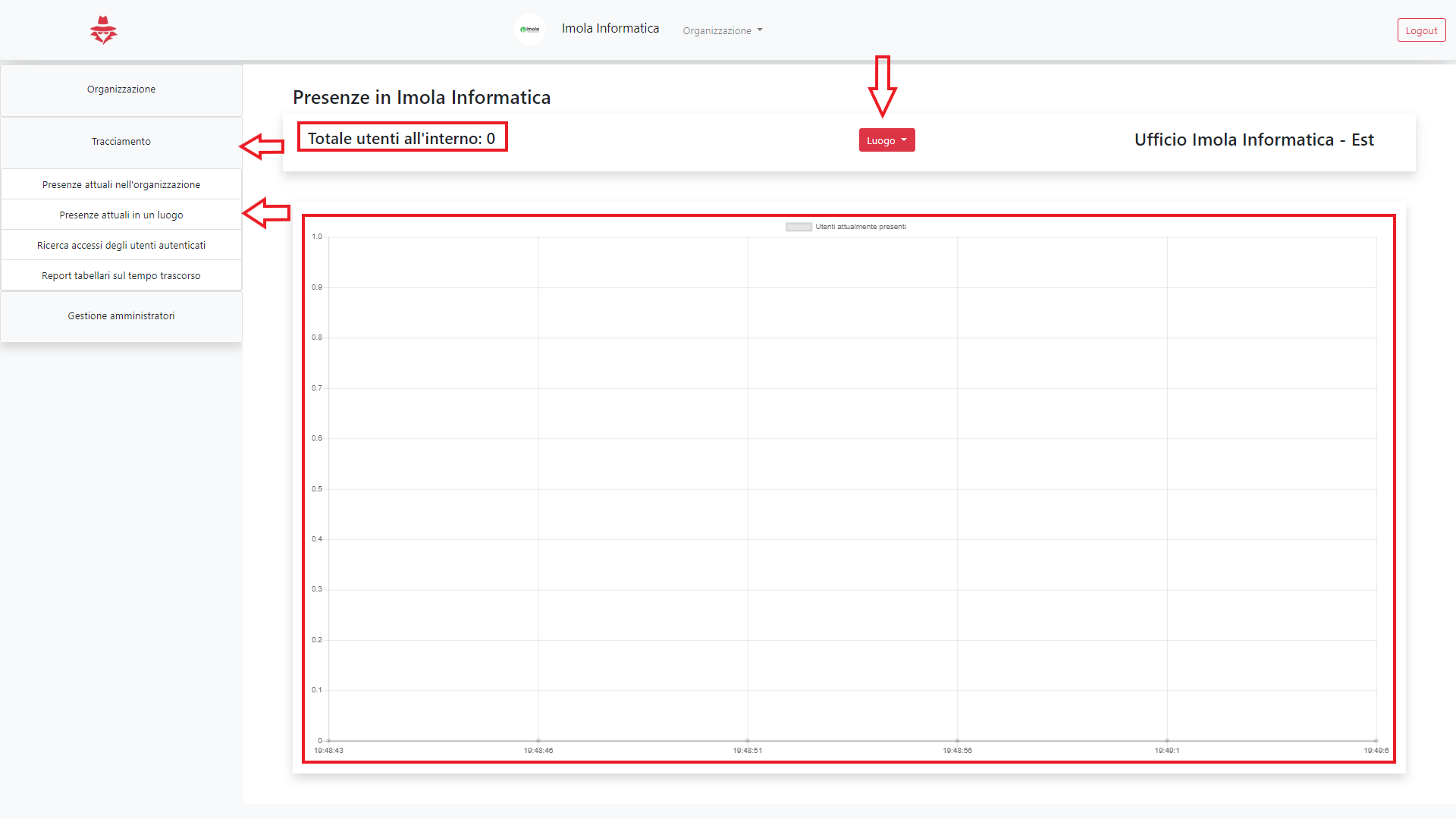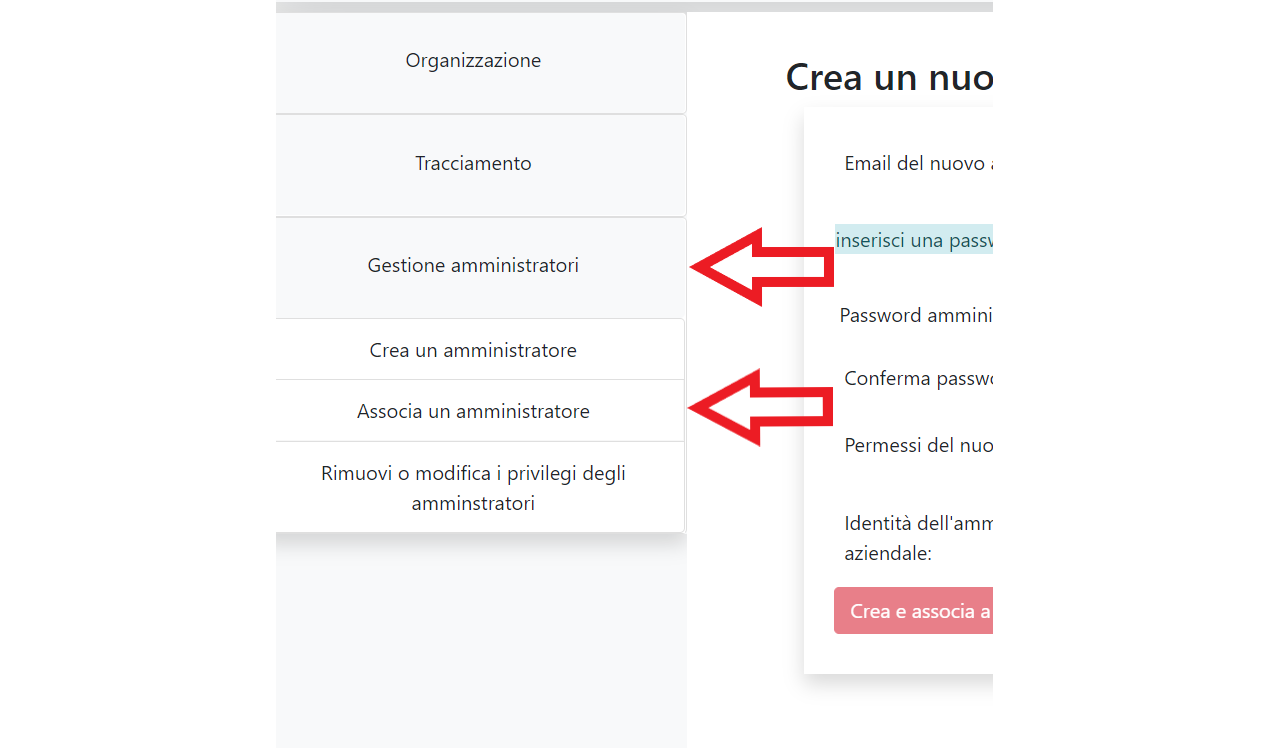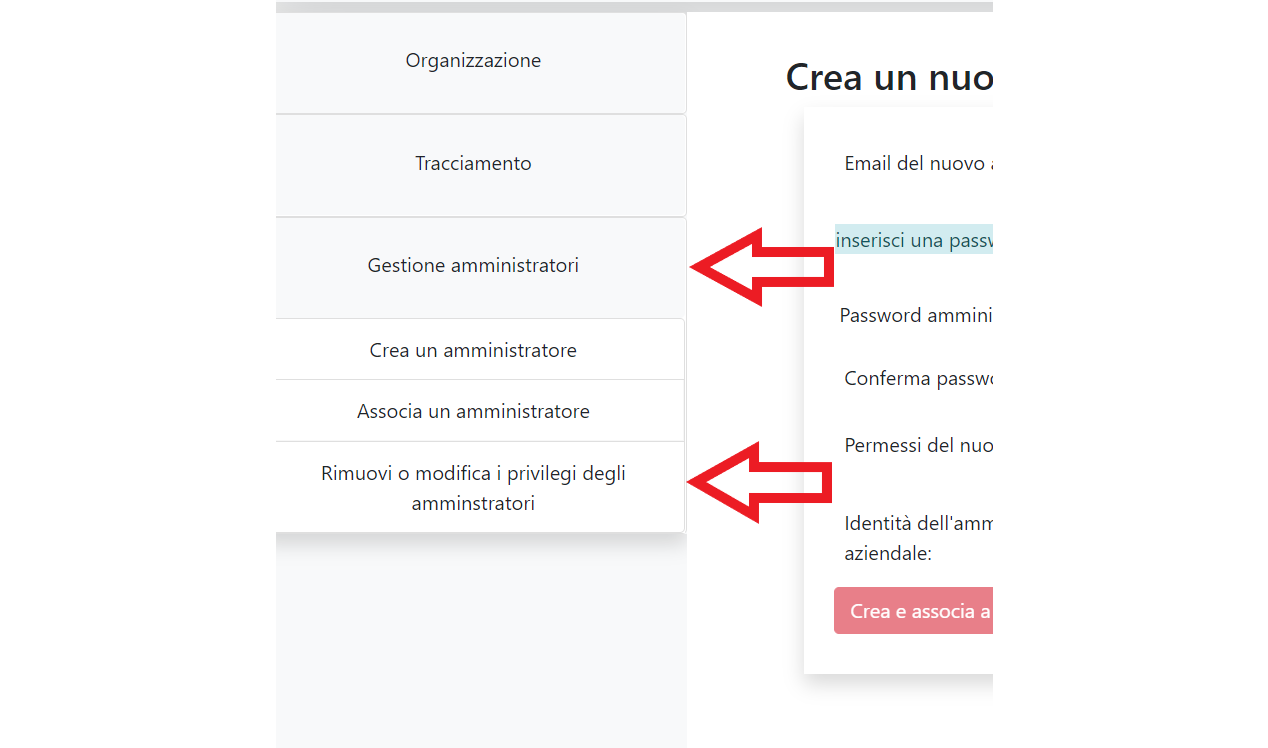3.1 Funzionalità dell'applicazione web per amministratori
L'applicazione web viene utilizzata dagli amministratori che hanno la necessità di monitorare i movimenti di ingresso e uscita dalle organizzazioni e dai luoghi in esse.
All'amministratore, attraverso l'applicazione web, vengono offerte le funzionalità indicate in questa pagina.
3.1.1 Login
L'amministratore può autenticarsi inserendo la propria e-mail e password. Per farlo deve inserire, nel primo campo di testo, la propria e-mail e nel secondo campo di testo la corrispettiva password. dopodiché, cliccare sul pulsante Login per effettuare l'autenticazione. La procedura viene illustrata nel seguente video:
3.1.2 Logout
L'amministratore, una volta effettuata l'autenticazione, può eseguire il logout da qualsiasi pagina della web-app. Sarà sufficiente cliccare sul pulsante in alto a destra denominato Logout. I passaggi vengono mostrati nel seguente video:
3.1.3 Reset password
L'amministratore può effettuare il reset della password qualora non se la ricordasse. Per eseguire tale operazione deve cliccare su Password dimenticata presente nella pagina di login, come viene indicato nell'immagine.
Successivamente deve inserire l'email dell'account di cui vuole effettuare il reset della password. Verrà dunque inviata una e-mail con un link che porterà a una pagina dove sarà possibile inserire la nuova password, di almeno 8 caratteri. Per annullare la procedura basta cliccare sul pulsante Torna indietro. I passaggi appena descritti sono mostrati nel seguente video:
3.1.4 Selezione dell'organizzazione
L'amministratore, nella Home page, può selezionare l'organizzazione che desidera dal menù in alto a sinistra, accedendo alle svariate funzionalità che la Web-App offre.
Info
L'amministratore visualizzerà solo le organizzazioni a cui ha accesso.
3.1.5 Informazioni sull'organizzazione
L'amministratore ha la possibilità di visionare le seguenti informazioni di una specifica organizzazione:
- Nome;
- Descrizione;
- Via;
- Numero civico;
- Codice postale;
- Città;
- Stato;
- Data di inserimento dell'organizzazione in Stalker;
- Data dell'ultima modifica;
- Logo dell'organizzazione.
Per poterlo fare, si deve cliccare nel menù laterale a sinistra la voce Organizzazione e poi sulla voce Informazioni sull'organizzazione. Verrà quindi aperta una finestra con una tabella contenente le informazioni descritte in precedenza. Procedura illustrata nel seguente video:
3.1.6 Ritorno alla home page
Se l'amministratore si dovesse trovare nella pagina di un'organizzazione e volesse ritornare all'home page deve cliccare sul nome dell'organizzazione nella barra principale in alto nella schermata. Il seguente video ne illustra la procedura:
3.1.7 Visualizzazione del perimetro di tracciamento dell'organizzazione
L'amministratore ha la possibilità di visionare il perimetro dell'organizzazione tramite una mappa.
Per farlo dovrà cliccare nel menù laterale a sinistra sulla voce Organizzazione e dopodiché cliccare sulla voce Perimetro di tracciamento dell'organizzazione. Verrà aperta una finestra con una mappa geografica dove sarà mostrata la posizione dell'organizzazione e il suo perimetro di tracciamento. Il seguente video ne mostra la procedure:
3.1.8 Visualizzazione del perimetro di tracciamento del luogo di un'organizzazione
L'amministratore ha la possibilità di visionare il perimetro del luogo di un'organizzazione tramite una mappa.
Per fare ciò si dovrà cliccare nel menù laterale a sinistra sulla voce Organizzazione e dopodiché cliccare sulla voce Perimetro di tracciamento dell'organizzazione. Cliccare poi sul bottone Passa alla visualizzazione per luogo come indicato nell'immagine qui sopra. Verrà aperta una finestra con una mappa geografica, dove sarà mostrata la posizione del primo luogo dell'organizzazione e il suo perimetro di tracciamento.
È possibile, come mostrato nell'immagine qui sopra, selezionare un qualsiasi luogo dell'organizzazione scegliendo il suo nome nel menù a tendina, cosicché si possa visualizzare il perimetro di ogni luogo presente nell'organizzazione. Inoltre è possibile ritornare alla visualizzazione del perimetro di tracciamento dell'organizzazione cliccando sul bottone Torna alla visualizzazione del perimetro dell'organizzazione . Il seguente video mostra quanto spiegato precedentemente:
3.1.9 Modifica del perimetro di tracciamento dell'organizzazione
L'amministratore gestore ha la possibilità di modificare il perimetro dell'organizzazione tramite una mappa.
Per farlo dovrà cliccare nel menù laterale a sinistra sulla voce Organizzazione e dopodiché cliccare sulla voce Modifica del perimetro di tracciamento dell'organizzazione. Prima di poter effettuare le modifiche del perimetro, si dovrà cliccare sul bottone Abilita modifica come indicato nell'immagine qui sopra.
Una volta abilitata la modifica sarà possibile selezionare le coordinate del perimetro di tracciamento cliccando semplicemente nella mappa che viene mostrata nell'immagine qui sopra. Nel caso si sbagli a cliccare è possibile rimuovere l'ultimo punto inserito o, eventualmente, è possibile eliminare tutti i punti selezionati. Una volta finito, per inviare le modifiche, si clicchi il bottone Modifica.
Info
Per poter inviare la modifica sarà necessario selezionare almeno tre punti e l'area di tracciamento non deve essere più grande di una certa soglia prestabilita.
Il seguente video mostra quanto spiegato precedentemente:
3.1.10 Modifica del perimetro di tracciamento del luogo di un'organizzazione
L'amministratore gestore ha la possibilità di modificare il perimetro del luogo dell'organizzazione tramite una mappa.
Per farlo dovrà cliccare nel menù laterale a sinistra sulla voce Organizzazione e dopodiché cliccare sulla voce Modifica del perimetro di tracciamento di un luogo dell'organizzazione. Successivamente, si seleziona nel menù a tendina indicato nell'immagine il luogo a cui si vuole apportare la modifica al perimetro di tracciamento. Prima di poter effettuare le modifiche del perimetro, si dovrà cliccare sul bottone Abilita modifica come indicato nell'immagine qui sopra.
Una volta abilitata la modifica sarà possibile selezionare le coordinate del perimetro di tracciamento, cliccando semplicemente nella mappa che viene mostrata nell'immagine qui sopra, nel caso si sbagli a cliccare è possibile rimuovere l'ultimo punto inserito o, eventualmente, è possibile eliminare tutti i punti selezionati. Una volta finito, per inviare le modifiche, si clicchi il bottone Modifica.
Info
Per poter inviare la modifica sarà necessario selezionare almeno tre punti e l'area di tracciamento non deve essere né più grande e né fuoriuscire dal perimetro di tracciamento dell'organizzazione, inoltre non deve sovrapporsi ad altre area di tracciamento di altri luoghi.
Il seguente video mostra quanto spiegato precedentemente:
3.1.11 Modifica dei dati di un'organizzazione
L'amministratore gestore ha la possibilità di modificare i dati dell'organizzazione.
Per effettuare la modifica dei dati di un organizzazione occorre cliccare nel menù laterale a sinistra sulla voce Organizzazione e dopodiché cliccare sulla voce Gestione dell'organizzazione. Una volta fatto ciò si aprirà una schermata con una form avente nei vari campi i valori attuali dell'organizzazione. Per modificarli basterà inserire nei campi della form dei nuovi valori validi e successivamente cliccare sul bottone Modifica per inviare le modiche fatte. Nel caso in cui si sbagli è possibile annullare la modifica cliccando sul bottone a lato.
I campi che possono essere modificati sono:
- Nome;
- Descrizione;
- Via;
- Numero civico;
- Codice postale;
- Città;
- Stato;
- URL del server LDAP se l'organizzazione richiede autenticazione tramite LDAP;
- Logo dell'organizzazione.
Il seguente video mostra quanto spiegato precedentemente:
3.1.12 Invio della richiesta di rimozione di un'organizzazione
L'amministratore proprietario ha la possibilità inviare la richiesta di eliminazione dell'organizzazione.
Per farlo occorre cliccare nel menù laterale a sinistra sulla voce Organizzazione e dopodiché cliccare sulla voce Gestione dell'organizzazione. Una volta fatto ciò bisogna cliccare sul bottone Rimuovi, che si trova nell'intestazione della form come indicato nell'immagine.
Successivamente si aprirà la schermata che viene mostrata nell'immagine qui sopra, dove si dovrà inserire nella form la motivazione per cui si vuole eliminare l'organizzazione. Per inviare la richiesta si dovrà cliccare sul bottone Invia richiesta. Nel caso in cui si sbagli è possibile annullare la rimozione cliccando sul bottone a lato.
Info
La descrizione della richiesta deve essere lunga almeno 100 caratteri e non più di 512 caratteri.
Il seguente video mostra quanto spiegato precedentemente:
3.1.13 Creazione di un nuovo luogo di un'organizzazione
L'amministratore gestore ha la possibilità di inviare la richiesta di creazione di un nuovo luogo dell'organizzazione.
Per farlo occorre cliccare nel menù laterale a sinistra sulla voce Organizzazione e dopodiché cliccare sulla voce Gestione dei luoghi di tracciamento. Successivamente apparirà una form con una mappa dove inserire le coordinate del nuovo luogo, come mostrato dalle immagini. Per poter inserire le coordinate del nuovo luogo occorre abilitare l'inserimento delle coordinate cliccando il bottone Abilita selezione come indicato dell'immagine qui sopra, solo allora si potrà interagire con la mappa per l'inserimento delle coordinate.
Nel caso in cui si sbagli a cliccare durante l'inserimento delle coordinate, è possibile rimuovere l'ultimo punto inserito o eventualmente, è possibile eliminare tutti i punti selezionati. Infine dopo aver inserito il nome e le coordinate del nuovo luogo, cliccando sul bottone Crea si invierà la richiesta di creazione di un nuovo luogo nell'organizzazione, come indicato nella immagine qui sopra.
Info
Per poter inviare la creazione sarà necessario selezionare almeno tre punti e l'area di tracciamento non deve essere né più grande né fuoriuscire dal perimetro di tracciamento dell'organizzazione. Inoltre non deve sovrapporsi alle aree di tracciamento degli altri luoghi dell'organizzazione, se presenti.
Il seguente video mostra quanto spiegato precedentemente:
3.1.14 Modifica di un luogo dell'organizzazione
L'amministratore gestore ha la possibilità di modificare un luogo dell'organizzazione.
Per farlo occorre cliccare nel menù laterale a sinistra sulla voce Organizzazione e dopodiché cliccare sulla voce Gestione dei luoghi di tracciamento. Successivamente bisogna cliccare sul bottone Modifica e rimuovi come indicato nell'immagine qui sopra, e si aprirà una form dove inserire il nuovo nome del luogo dell'organizzazione, come si può vedere nell'immagine qui sotto.
Per scegliere quale luogo modificare basta scegliere uno tra quelli disponibili nel menù a tendina indicato nell'immagine qui sopra. Per inviare la modifica, infine, basta cliccare sul bottone Modifica indicato in foto.
Il seguente video mostra quanto spiegato precedentemente:
3.1.15 Eliminazione di un luogo dell'organizzazione
L'amministratore gestore ha la possibilità di eliminare un luogo dell'organizzazione.
Per farlo occorre cliccare nel menù laterale a sinistra sulla voce Organizzazione e dopodiché cliccare sulla voce Gestione dei luoghi di tracciamento. Successivamente bisogna cliccare sul bottone Modifica e rimuovi come indicato nell'immagine qui sopra.
Come si può vedere dall'immagine qui sopra si aprirà una schermata dove è possibile selezionare quale luogo eliminare da un menù a tendina, una volta scelto il luogo da eliminare, si deve cliccare sul pulsante Rimuovi indicato nell'immagine qui sopra per rimuovere il luogo.
Il seguente video mostra quanto spiegato precedentemente:
3.1.16 Presenze utenti nell'organizzazione
L'amministratore ha la possibilità di monitorare le presenze degli utenti, in tempo reale, all'interno dell'organizzazione. Per farlo dovrà cliccare nel menù laterale a sinistra sulla voce Tracciamento e dopodiché cliccare sulla voce Presenze attuali nell'organizzazione. Verrà perciò aperta una finestra con un contatore di presenze e un grafico che mostra uno storico degli accessi a partire da quando si è aperta la pagina, come mostrato nell'immagine qui sopra.
I passi descritti precedentemente sono mostrati nel seguente video:
3.1.17 Presenze utenti in un luogo dell'organizzazione
L'amministratore ha la possibilità di monitorare le presenze degli utenti, in tempo reale, all'interno di un luogo dell'organizzazione. Per farlo si dovrà cliccare nel menù laterale a sinistra sulla voce Tracciamento e dopodiché cliccare sulla voce Presenze attuali in un luogo. Verrà quindi aperta una finestra con un contatore di presenze e un grafico che mostra uno storico degli accessi a partire da quando si è aperta la pagina. Per iniziare il monitoraggio è necessario scegliere quale luogo dell'organizzazione si vuole monitorare, selezionandolo dal menù a tendina come indicato nell'immagine qui sopra.
I passi descritti precedentemente sono mostrati nel seguente video:
3.1.18 Ricerca accessi degli utenti autenticati
L'amministratore, qualora non lo avesse già fatto, dovrà autenticarsi al server dell'organizzazione per accedere alla visualizzazione degli accessi da parte degli utenti autenticati. Sarà sufficiente inserire le credenziali nel form visualizzato e quindi cliccare sul pulsante Login.
L'amministratore potrà ora selezionare gli utenti da visualizzare cliccando sui rispettivi pulsanti Visualizza accessi. Una volta selezionati gli utenti desiderati potrà cliccare sul pulsante Visualizza accessi degli utenti selezionati per visualizzarne i rispettivi accessi.
Per passare alla visualizzazione degli accessi presso i luoghi sarà necessario premere il pulsante Passa alla visualizzazione degli accessi ad un luogo e poi selezionare il luogo desiderato dal menù a tendina a destra.
L'amministratore ha la possibilità di ordinare gli accessi visualizzati per data di ingresso o per data di uscita, sia in ordine crescente che decrescente, semplicemente cliccando sui pulsanti posi nella tabella degli accessi. Il pulsante rosso indicherà l'ordinamento attualmente attivo.
L'amministratore ha inoltre la possibilità di filtrare gli accessi visualizzati secondo un giorno preciso attraverso il calendario posto a destra della tabella. Per filtrare gli accessi sarà sufficiente spuntare la casella affianco alla scritta Filtra gli accessi di un giorno specifico e selezionare quindi il giorno desiderato.
Per tornare alla selezione degli utenti di cui visualizzare gli accessi sarà sufficiente cliccare il pulsante Torna agli utenti situato in alto sopra il calendario.
3.1.19 Visualizzazione dei report tabellari
L'amministratore, qualora non lo avesse già fatto, dovrà autenticarsi al server dell'organizzazione per accedere alla visualizzazione dei report tabellari. Sarà sufficiente inserire le credenziali nel form visualizzato e quindi cliccare sul pulsante Login.
Per passare alla visualizzazione dei report per singolo luogo sarà sufficiente cliccare sul pulsante Passa alla visualizzazione del report per luogo. Per tornare ai report generali sarà sufficiente ripremere lo stesso pulsante.
3.1.20 Creazione di un nuovo amministratore
Qualora l'organizzazione fosse a tracciamento autenticato e l'amministratore non avesse ancora fatto il login, allora sarà necessario effettuarlo per poter accedere alla creazione di un amministratore. Sarà sufficiente inserire le credenziali nel form visualizzato e quindi cliccare sul pulsante Login.
Per creare un nuovo amministratore sarà necessario compilare tutti i campi presenti nel riquadro rosso. Il campo nel riquadro blu è opzionale ed è presente solo nelle organizzazioni a tracciamento autenticato. Una volta compilati i campi sarà sufficiente cliccare sul pulsante indicato dalla freccia rossa in figura per creare l'amministratore.
Attention
L'email inserita non deve essere già registrata presso il sistema.
3.1.21 Associazione di un amministratore
Qualora l'organizzazione fosse a tracciamento autenticato e l'amministratore non avesse ancora fatto il login, allora sarà necessario effettuarlo per poter accedere alla sezione di associazione di un amministratore. Sarà sufficiente inserire le credenziali nel form visualizzato e quindi cliccare sul pulsante Login.
Per associare un amministratore sarà necessario compilare tutti i campi presenti nel riquadro rosso. Il campo nel riquadro blu è opzionale ed è presente solo nelle organizzazioni a tracciamento autenticato. Una volta compilati i campi sarà sufficiente cliccare sul pulsante indicato dalla freccia rossa in figura per associare l'amministratore.
Attention
L'email inserita deve essere già registrata presso il sistema e l'amministratore identificato da quell'email non deve essere già associato all'organizzazione in questione.
3.1.22 Gestione degli amministratori
Qualora l'organizzazione fosse a tracciamento autenticato e l'amministratore non avesse ancora fatto il login, allora sarà necessario effettuarlo per poter accedere alla sezione di gestione degli amministratori. Sarà sufficiente inserire le credenziali nel form visualizzato e quindi cliccare sul pulsante Login.
3.1.23 Modifica dei privilegi di un amministratore
Cliccare sul menù a tendina dell'amministratore desiderato, cliccare quindi sul nuovo privilegio da assegnare all'amministratore. Dopo aver fatto ciò la situazione sarà quella rappresentata nella figura seguente:
Ora sarà possibile confermare le modifiche scelte cliccando sul pulsante verde indicato dalla freccia rossa nell'immagine precedente. Qualora le modifiche venissero salvate i nuovi privilegi dell'amministratore in questione saranno quelli identificati nel cerchio rosso.
3.1.24 Rimozione di un amministratore
Per eliminare un amministratore sarà sufficiente cliccare il pulsante Rimuovi posizionato sulla relativa riga. L'immagine precedente indica, con la freccia rossa, il pussante per rimuovere l'admin con email christian@admin.it. Una volta cliccato il pulsante Rimuovi verrà richiesta una conferma di rimozione. Accettando la conferma si rimuoverà definitivamente l'amministratore dall'organizzazione.